How to kid-proof phones and tablets

Let’s face it: It is virtually impossible to deprive our kids of the flat and shiny touch screens, just as we can’t imagine ourselves without our gadgets for too long. Most children nowadays carry a smartphone or a tablet in their pocket, backpack, or they use their gadgets at home.
Technology can be beneficial, and if used cautiously, smartphones and tablets can actually help our kids advance their learning, creativity and communication skills. In this age of digital proliferation and technology taking over every aspect of our lives, we as parents face an uphill battle, trying to give our kids just enough freedom to explore the digital world while keeping them safe from abusive people, harmful websites, explicit content and other unpleasant online experiences.
So whether we’re handing the device to nagging toddlers or we’ve made the decision that it’s time for our kids to get their own phone or tablet, there are a few steps that we need to take before they get their cute little hands on these powerful and potentially dangerous devices.
We compiled a few methods to keep our kids safe online, on both Android and IOS devices:
1.Communication
Not an app or a feature, but probably the most important step in ensuring our children’s safety is to have an open dialogue with them. Children of all ages — particularly pre-teens and teens — have a strong opinion about their digital privacy and freedom, so it is important that we try to avoid spying on our kids without their knowledge because respecting our kids’ privacy will teach them to respect the privacy of others by example and will grow their confidence.
Instead, it is crucial for us as parents to communicate with our children on the importance of us monitoring their online behavior, in order to keep them safe, with the promise that we will eventually allow them their freedom once their self-monitoring, self-control, and integrity values have been instilled.
2.Screen lock
They say that making a device kid-friendly is actually making it kid-“unfriendly”. A simple but essential step is to lock our screens, in order to protect our kids from the device, our device from the kids and to safeguard our overall privacy.
3.Parental Control and Restrictions features
Furthermore, we must also do everything we can to avoid our young ones’ early exposure to things they may not understand or that could leave a negative impact on them. Most of the smart devices come with a solid set of parenting control features to keep our kids’ phones and tablets safe and secure. Depending on the operating system, we can allow and disable certain apps, (i.e. apps that exceed certain age limits), or limit an application’s use of certain features such as the photo album, for instance.
IOS devices (1)
Use parental controls on iPhone, iPad, and iPod touch:
● We can use the Restrictions feature, also known as Parental Control, to block or limit specific apps and features on our kids’ iPhone, iPad, or iPod touch.
– Tap Settings > General > Restrictions
– Scroll down and tap Restrictions > Enable Restrictions
– Create a Restrictions passcode; you will need it in order to change your settings or to turn off Restrictions.
Apps and features you can restrict
● To see a list of apps and features that you can restrict, go to Settings > General > Restrictions. To turn Restrictions on or off, tap the slider next to the app or feature.
● If an app or feature is on or if there’s a checkmark next to it, anyone using your device can use that app or feature. Otherwise, no one can use that app or the feature on your device.
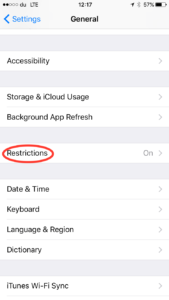
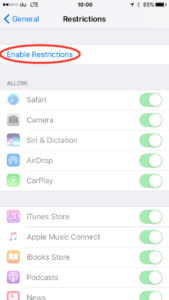
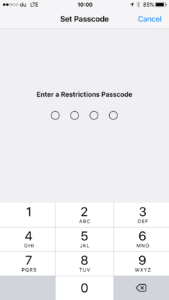
● Businesses and schools often use profiles, which can turn on Restrictions. To find out if your device has a profile, go to Settings > General > Profiles. Contact your administrator or the person who set up the profile for more information.
● To block websites with the Limited Adult Content feature; add them to the Never Allow list. Tap Settings > General > Restrictions and type in the off-limits website links.
● The Restrictions feature is also available on Mac or PC and Apple TV.
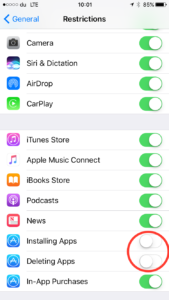

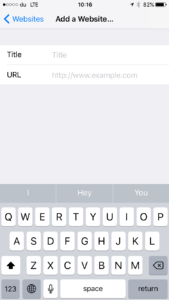
Guided Access
When our young kids take over our iPhones or iPads (and they often do!), one of the most effective ways to keep them safe is to use Guided Access. This feature locks the device to the currently displayed app (let’s say a game they want to play). With Guided Access enabled, they will be able to play that game they love without being able to close the app, start or switch to another app, or even attempt to mess with the settings.
How to use Guided Access:
● Enabling the feature:
– Go to Settings < General > Accessibility.
– Under the Learning section, tap Guided Access, and flip the switch to On.
– You’ll also need to tap Set Passcode to create a passcode that you can then use to turn off Guided Access when you want to use other apps. (Note that this is separate from the Restrictions passcode that you created earlier.)
● Turning Guided access on:
Open the app that your kid wants to use, then triple-click the device’s Home button (click the button quickly three times in a row and the Guided Access options will appear on the display.
● Choose options:
Aside from preventing the child to leave the app, Guided Access also disables the Sleep/Wake and Volume buttons by default. To change this, tap the Options button below Hardware Buttons. You can also turn touch and motion controls on or off (you’ll probably want to leave them on).
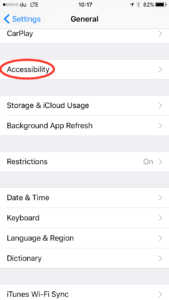
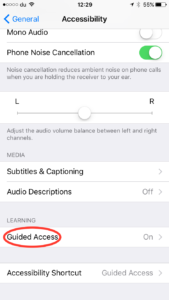
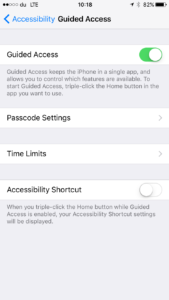
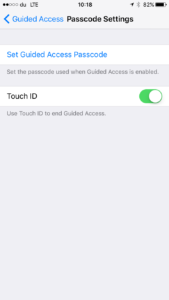
● Disable areas of the screen, if desired:
– The child can be prevented from interacting with certain areas of an app, for example, if they’re playing a web-based game, we might want to block off all the Safari controls except the main browser window, so they can’t head off to other websites.
– To do this, just tap and drag a circle or rectangle around the controls you want to disable, then adjust the mask as necessary using the little grey circles around the mask:
● Start Guided Access:
Tap the top-right Start button, to give access only to the app the child is utilizing.
● Finish Guided Access:
To stop Guided Access and use other apps, triple-click the Home button again. Enter your Guided Access passcode, and then tap the top-left End button.
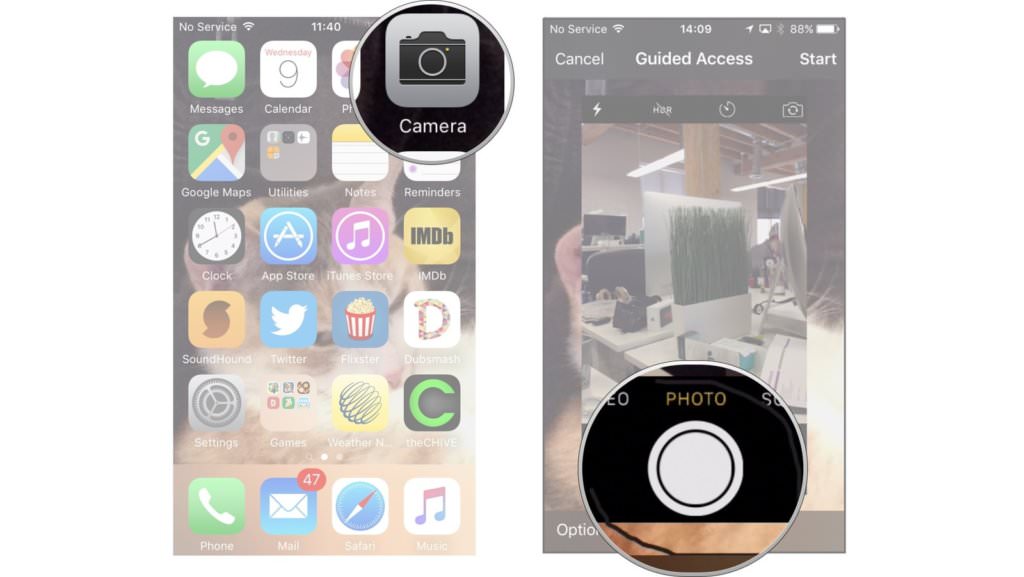
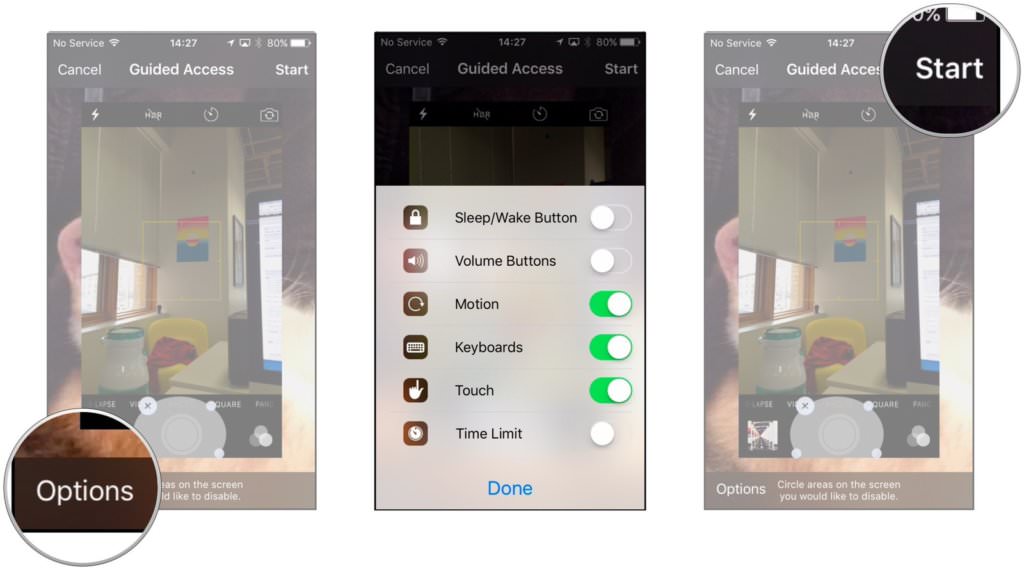
Hide Section
Android devices (2)
Samsung Galaxy devices – native parental control apps
Not long ago, all Samsung Galaxy devices had a built-in feature that could serve as parental control. We could open separate profiles for our kids, giving them access to content and games appropriate to their age. Unfortunately, this feature has been muted and instead Galaxy is offering Kids Mode – a parental control app that helps us monitor screen time and defines what type of videos and games can be downloaded. Additionally, it is accessed with a pin code and blocks the kids from accessing other areas of the phone.
All other Android devices – setting up multiple user accounts
The first childproofing step on Android smartphones or tablets is to set up a user account specifically for our little ones. For kids of variant ages, we can even create multiple specific profiles that are more personalized and age appropriate.
● Creating the profile:
– Open Settings > Users, choose Add user or profile.
– When the dialogue window pops up, tap Restricted Profile to create a new user that has restricted access to the device.
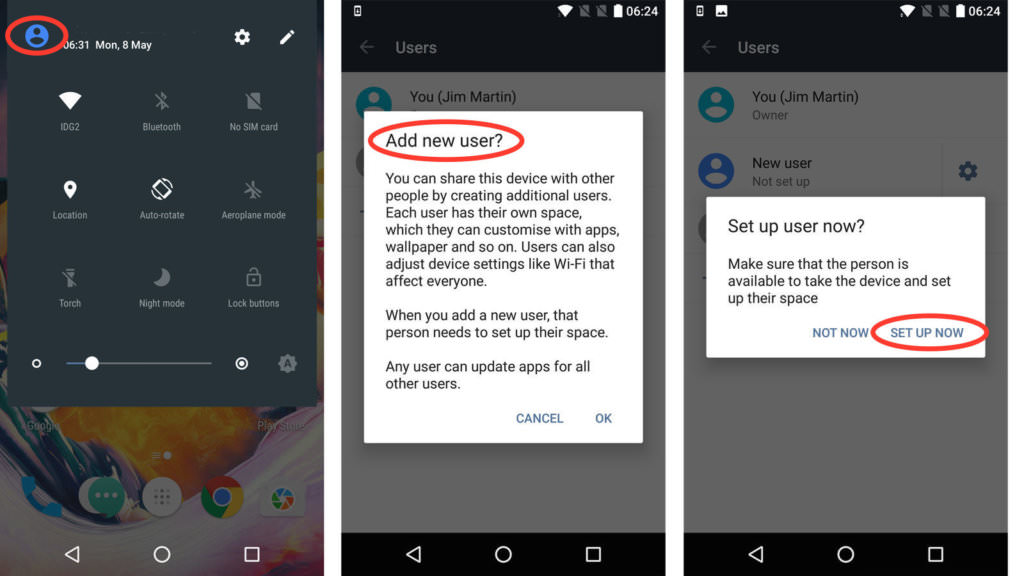
Once the profile has been created:
● Launch the Google Play app.
– Access the menu by sliding your finger from the left edge of the screen toward the middle of the display. This should reveal the Google Play menu.
– In the menu, choose Settings < Parental controls.
– To turn on Parental controls, create a 4-digit passcode.
– After the Parental control feature is turned on, we can enable restrictions in each section. For Books and Music, the only option is to restrict adult content. Apps, Games, Movies and TV use the standardized age restrictions.
– One more measure is to set up Authentification for Purchases so that the kids ask for permission to buy their favorite games
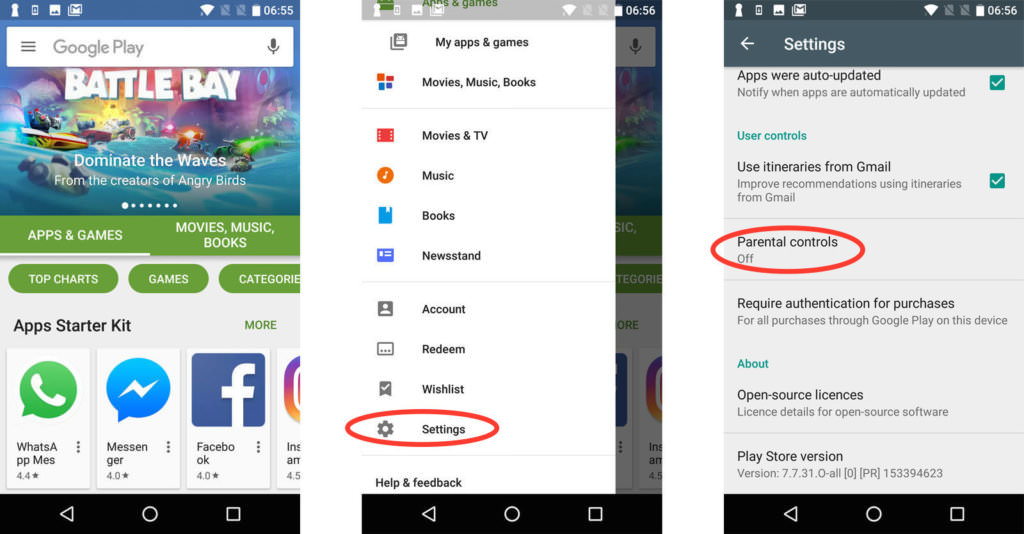
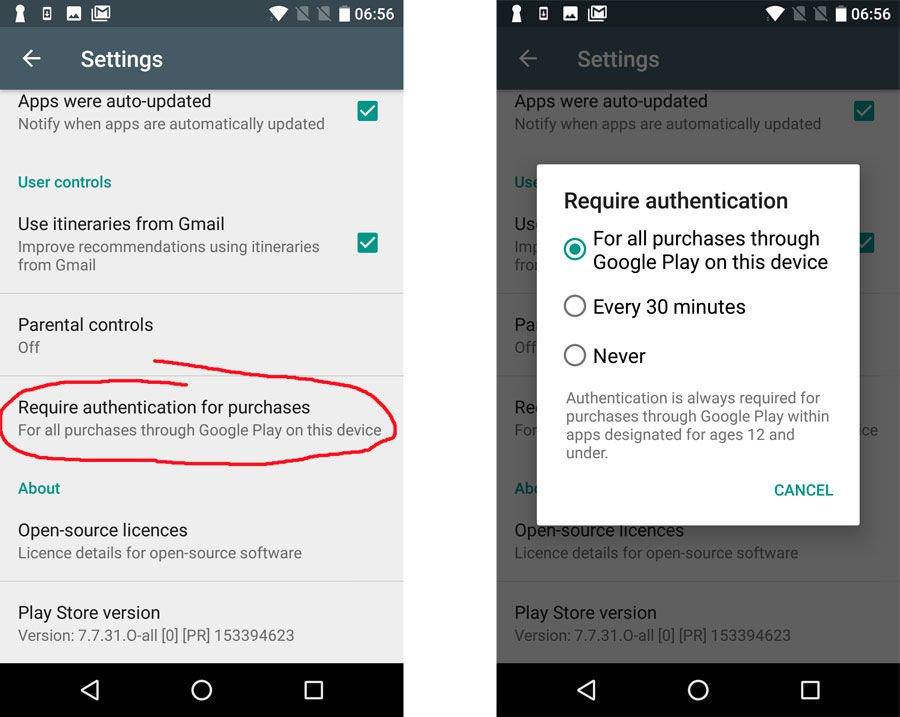
● To make sure all other potentially dangerous sources are blocked
– Go to the device’s home screen, drag down from the top of the screen to get to the cog icon – tap it to open the Settings app.
– Find the Security section, tap it and then check to make sure the Unknown sources switch is turned off.
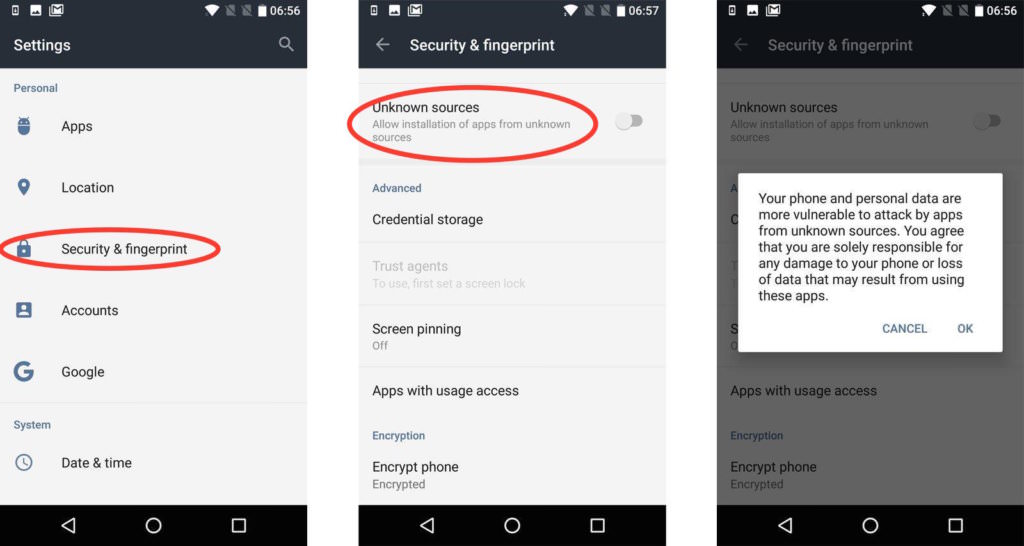
Hide Section
While these default parental control features may not provide a complete solution, they are readily available on any device and are easy to set up, and can constitute the first step towards online safety.
4.Setup child accounts on your laptop
Add a child user on your MAC
– Choose Apple menu > System Preferences, then click Users & Groups
– Click the lock icon ![]() to unlock it, then enter an administrator name and password
to unlock it, then enter an administrator name and password
– Click the Add button![]() below the list of users
below the list of users
– Click the New Account pop-up menu, then choose the type – Managed with Parental Controls
– Users who are managed with parental controls can access only the apps and content specified by the administrator managing the user. The administrator can restrict the user’s contacts and website access, and place time limits on computer use
Add a child user on your Windows PC
On a Windows PC you have to first create an online account for your child at account.microsoft.com/family and follow these steps:
– Sign in with your Microsoft account, then select Add a family member
– Select Child
– Type an email address or mobile phone number for the person you want to add and select Send invite (If your child doesn’t have an email account or mobile number, select Create a new one for them.)
– Have the person you’ve invited accept your invitation from their email or text message, or go to account.microsoft.com/family and select Accept now next to their email address. You’ll find it in the -Notifications section at the top of the page under Pending member.
– If you selected Accept now, sign out so the person you’re trying to add can sign in and join the family. Then, sign back in and finish setting things up.
Once the child account is created:
– Have your child sign in to the PC
– Select the Start button > Settings, and then select Accounts
– Select Your account
– Select Sign in with a Microsoft account and then type their email address. You’ll use their email address to add them to your family in a little while
– If an email address is associated with their account, make note of it. You’ll use it to add them to your family
– Next, you can add this child account to your family:
– Sign in to your PC and select the Start button > Settings > Accounts > Family and other users. Then, select Add a family member and follow the instructions on the screen
5.For more advanced monitoring and control, check out these third-party apps:
Parental Control
● Screen Time Parental Control – This app provides a few features, such as limiting the screen time (i.e. family activities, dinner etc.) as well as locking the access to certain apps on the phone or tablet, it even has a reward system, giving extra screen time for completed house chores. (for IOS and Android smartphones and tablets)
● Applock – This app can lock almost anything on the phone or tablet, including phones calls. It can lock individual apps, photos, Google Play, etc. Applock is a good solution for older kids, keeping them away from apps they might get curious about. (for Android smartphones and tablets)
● Kids Place Parental Control – Kids Place is a good option for toddlers under age of 5. It can limit the screen to the apps they are allowed to open or even lock them in a single app. (for Android smartphones and tablets)
● McAfee Safe Family – This is a great all-in-one option that includes many of the features found in other apps and adds great stuff like restricting certain websites. A feature the kids will like is Family Request, where they can ask the parents for some extra screen time. (for Android, IOS phones and tablets; and Windows PC)
● FamilyTime – is a comprehensive monitoring tool for parents. Through a simple setup, parents can block certain apps, limit screen time, monitor the kids’ online activity, and have access to their location. Additionally, children have an SOS button in case of emergency. (for Android smartphones and tablets)●
● Norton Family Premier – is another good service that offers similar features as FamilyTime as well as additional antivirus tools for computers at home that are used by children. (for Android phones and tablets; and Windows PC)
● Kidslox – is easy to use app where the parent can manage multiple children’s devices remotely. In addition to features such as app blocking, it can disable in-app purchases, filter web content and set up screen time schedules. (for Android, IOS phones and tablets, Mac and Windows PC)
Location monitoring Apps
Most phones provide location monitoring as part of their default set of tools.
On iPhones and iPads, we can use the Find My Friends app and configure it on our kids’ devices before starting to track their whereabouts. It also gives notifications on when they leave or enter areas of our choosing — for example, we can set it up to get a notification when they leave or arrive at school.
Some cross-platform applications for iOS and Android are Familio and GeoZilla, which allow us to track our family members in real time and even provide us with navigation routes to reach them.
YouTube is a great source for nursery rhymes, learning videos and cartoons. Our little ones learn very early how to navigate from one video to another, and this can lead them to content out of their age range. Luckily YouTube launched Android and IOS apps for children, where parents can fine-tune the search settings to correspond to the child’s age and needs.
With all of these services and features, it’s easy to keep track and monitor our kids’ whereabouts as well as their behavior online. However, more importantly, we must keep an open and honest dialogue with them at all times and do our best to illustrate the good and the bad aspects of the digital world, while also ensuring that they feel some level of freedom and privacy.
Sounds like mission impossible! Best way put, a healthy balance is always the best solution!
References:
● apple.com:
– https://support.apple.com/en-ae/HT201304
– https://support.apple.com/en-ae/guide/mac-help/set-up-other-users-mtusr001
● techadvisor.co.uk/:
– http://www.techadvisor.co.uk/how-to/google-android/how-use-android-parental-controls-3461359/
● pcworld.com:
– https://www.pcworld.com/article/2921718/security/2-easy-ways-to-child-proof-your-android-or-ios-device.html
● support.microsoft.com:
– https://support.microsoft.com/en-ca/help/12417/microsoft-account-add-members-to-family
